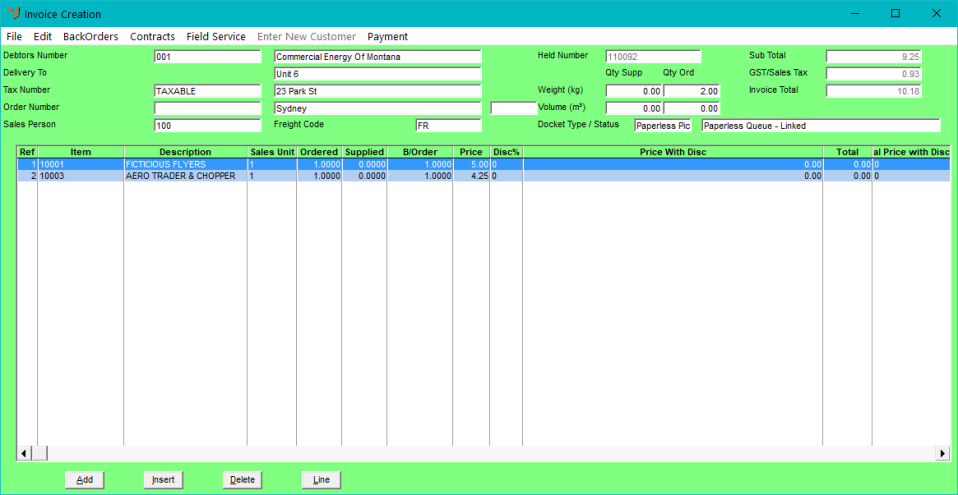
You can use the standard copy and paste functions (Ctrl+C to cut and Ctrl+V to paste) to copy data from Micronet into a Microsoft Excel spreadsheet. This allows you, for example, to copy all lines from a sales order or a list of inventory items and their stock levels to Excel.
The copy and paste functions work in any Micronet screens that contain list boxes. For example:
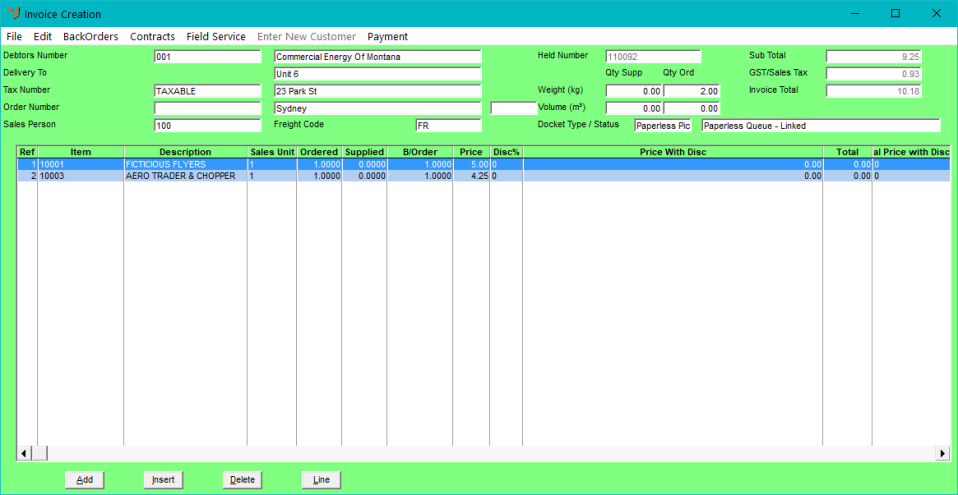
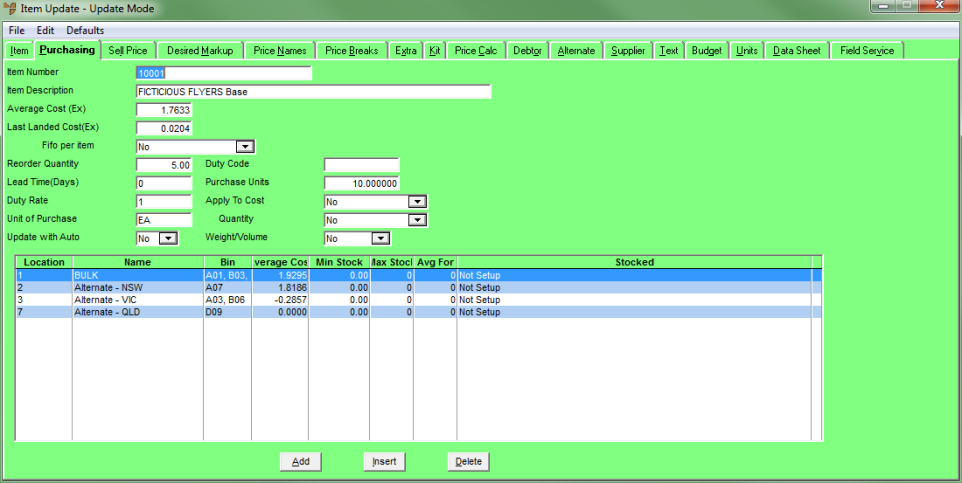
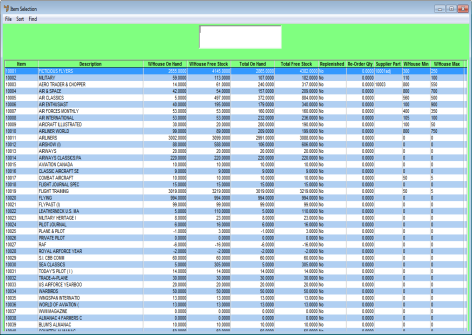
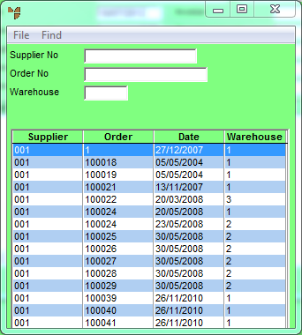
To copy and paste list data from Micronet to Excel:
Micronet copies the visible data to the Windows clipboard. If you want to copy additional lines that aren't currently displayed, you need to repeat the cut and paste process after you have pasted this initial data into Excel.
Micronet copies the visible data into the Excel spreadsheet where you can manipulate it as required. This screen shows the data copied from the Item Selection screen shown above.
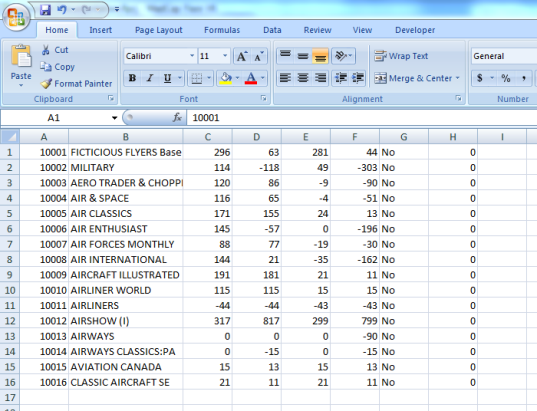
Excel
|
|
|
Technical Tip You can use a free clipboard viewer (available at http://freeclipboardviewer.com/) to see the current content of the MS Windows clipboard as a preview or in specific clipboard data formats i.e. CF_TEXT.
|